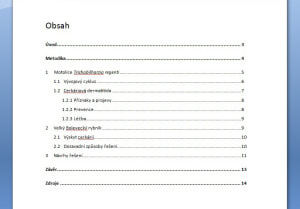
Představte si situaci, kdy máte dokument o několika desítkách stránek, ručně vytvoříte obsah, ale text ještě mírně upravíte. Připíšete pár odstavců a poté zděšeně zjistíte, že číslování stránek nesedí. Co si usnadnit práci a vygenerovat automatický obsah, který se bude pružně přizpůsobovat dodatečným editacím?
Každá obsáhlejší práce by totiž měla mít obsah, který čtenáři usnadní orientaci v dokumentu. K jeho tvorbě vede několik cest, přičemž stále mnoho lidí používá klasický ruční zápis, který je zdlouhavý a velmi neefektivní.
Krok za krokem k automatickému obsahu
1. Vytvořte si nový dokument a sepište text
Prvním krokem je samotná příprava práce, kterou doveďte až do finální podoby, se kterou budete plně spokojeni.
2. Označte nadpisy kapitol
Názvy kapitol, které jste si zvolili přímo při psaní dokumentu, se objeví ve stejné podobě i v obsahu. Aby však program věděl, co považujete za nadpis a co nikoliv, je třeba mu napovědět a označit je předdefinovaným stylem. Například jako “Nadpis 1”.
3. Další styly a úprava stávajících
V jednom dokumentu lze kombinovat i více stylů, kterými můžete odlišit třeba jejich důležitost nebo tématické zaměření. Word má přednastaveno několik variant, které si můžete libovolně upravit k obrazu svému.
Pro zajištění číslování stačí kliknout pravým tlačítkem myši na styly – změnit a zaškrtnout položku “automaticky aktualizovat”.
4. Víceúrovňové číslování nadpisů
Při rozvíjení kapitol do větších podrobností se často využívají víceúrovňové nadpisy. Jak zajistit jejich číslování? Stačí pouze kliknout na nějaký nadpis tak, aby v něm zůstal blikat kurzor. V horní liště pak zvolte tlačítko pro víceúrovňové číslování a vyberte si styl, který vám bude nejvíce vyhovovat a sedět.
5. Příprava prostoru pro obsah
Pokud už máte všechny předchozí kroky splněné, pusťe se do tvorby místa pro následné generování obsahu.
Přejděte na samotný začátek dokumentu, kde klikněte myší před první písmenko. V horním menu na kartě rozložení stránky, zvolte možnost vkládání konců. Následně vyberte konec oddílu s pokračováním na další stránce a díky tomuto postupu se vám na začátku vytvoří zcela prázdná stránka, kam budete za chvilku tvořit obsah.
6. Generování obsahu z nadpisů
Kurzor je umístěný na začátku prázdné stránky. Přejděte na kartu odkazy, zvolte obsah a vyberte si z nabídky stylů, dle vašich představ. Jendoduché, že?
7. Kontrola a aktualizace
Pokud jste všechny kroky splnili opravdu pečlivě, měly by veškeré nadpisy sedět s jejich umístěním v dokumentu. Vždy je pak ale nutné provést kontrolu a vše si ještě jednou zkontrolovat.
V případě, že byste ještě nějakým způsobem zasahovali do textu, je dobré aktualizovat vytvořený obsah, aby se předešlo různým nesrovnalostem v číslování. Jak na to? Klikněte pravým tlačítkem myši na již vytvořený obsah a zvolte položku aktualizovat pole.
Chcete se dozvědět další zajímavé informace, jak pracovat s programy sady MS Office? Shédněte videa z kurzu Anety Bajerové – MS Office pro každý den a už vás nic nezaskočí!
Líbí se vám článek? Pošlete ho dál!
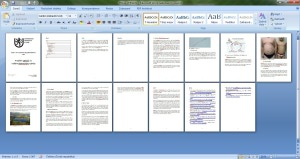
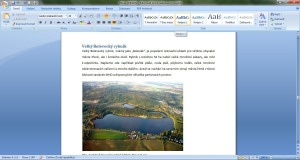
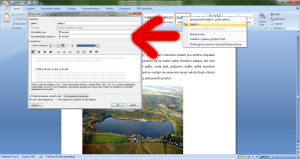

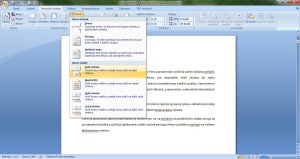
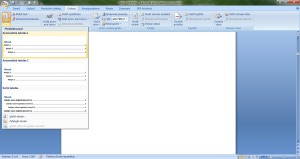
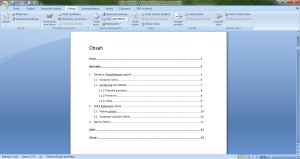
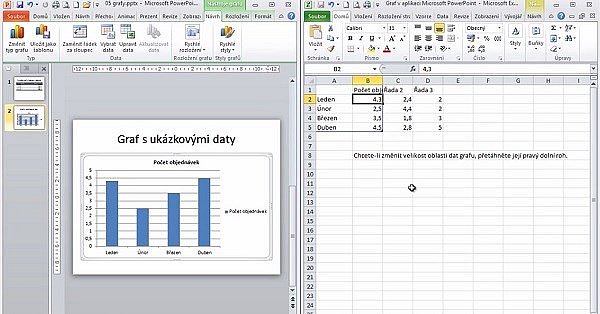



Diskuze
Pro přidání příspěvku si nejprve vytvořte profil:
Máte již vytvořený profil? Přihlaste se kliknutím zde.